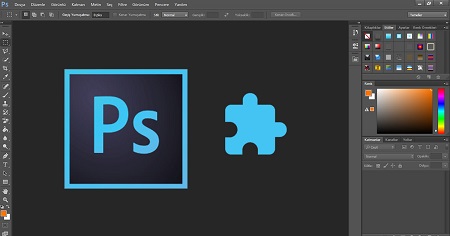
با نصب پلاگین های فتوشاپ می توانید امکاناتی به فتوشاپ خود افزایش کنید
آموزش افزودن/نصب کردن پلاگین های مختلف در فتوشاپ
فتوشاپ که می توان گفت رایج ترین و بهترین نرم افزار برای ویرایش تصاویر به حساب می آید، علاوه بر ابزاری که هنگام نصب می توانید به آن ها دسترسی داشته باشید ، امکاناتی در قالب پلاگین یا اکستنشن به شما خواهد داد تا از هر گونه وسیله دیگری بی نیاز شوید. در این مقاله قصد داریم به شما نصب پلاگین های فتوشاپ را آموزش دهیم. همراه ما باشید.
پلاگین ها یا اکستنشن های فتوشاپ چیست؟
پلاگین ها یا در اصطلاح اکستنشن ها ، وسیله های جانبی برای نرم افزار ها هستند که هر شرکتی در این زمینه می تواند این شایستگی را برای خود ایجاد کند. از این رو فتوشاپ نیز از ان دست شرکت هایی می باشد که برای نرم افزار فتوشاپ این امکان را فراهم کرده هست.
وجود این پلاگین ها به شما شایستگی ها و دسترسی های بیشتری می دهد تا پرکاری خود را در عین حال که پیشه ای پیش می برید ، سریع تر نیز انجام دهید.
به طور مانند پلاگین روتوش صورت، به شما این امکان را می دهد تا خیلی سریع تر و آسوده تر اعمال روتوش را انجام دهید. به همین دلیل لازم هست برخی از آن ها را نصب کنید. در ادامه به اموزش نصب پلاگین های فتوشاپ خواهیم پرداخت.
دانلود پلاگین های مورد نظر فتوشاپ
برای نصب پلاگین های فتوشاپ ابتدا لازم هست آن ها را از یک وب سایت دانلود کنید. برای اینکه آن ها را پیدا کنید کافیست جمله دانلود پلاگین فتوشاپ را جست و جو کنید تا وبسایت های زیادی را در این زمینه مشاهده کنید.
با این وجود بهتر هست بدانید ، شرکت ADOBE برای خود وبسایتی در این زمینه به نشانی exchange.adobe.com ایجاد کرده هست تا پلاگین های رایگان و پولی خود را از این راه نشر کند. شما نیز می توانید پلاگین های مورد نظر خود را از انجا دانلود کرده و پس از نصب آسوده به فتوشاپ خود افزایش کنید.
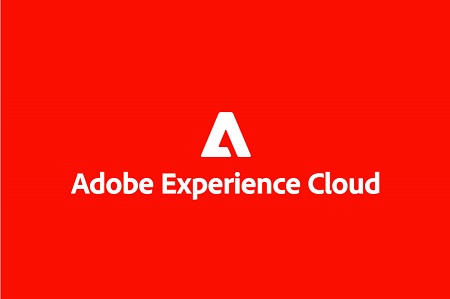
برای دانلود پلاگین های فتوشاپ بهتر هست از exchange.adobe استفاده کنید
در حالتی دیگر ، ممکن هست بخواهید از یک سایت دیگر برای دانلود پلاگین های فتوشاپ استفاده کنید. در این هنگام باید بدانید چگونه آن ها نصب و فعالسازی کنید.
آموزش نصب پلاگین های دانلود شده
پس از اینکه اکستنش مورد نظر خود را از سایت های دیگر (غیر از exchange.adobe ) دانلود کردید ، بر اساس نوع فایل آن مراحل نصب گوناگون خواهد بود. در حالت کلی فایل دانلود شده ، یا به صورت فایل Exe می باشد و یا یک فایل زیپ شده rar هست.
نصب پلاگین های زیپ شده
برای نصب این نوع از فایل های دانلود شده ، ابتدا فایل را در یک پوشه ، استخراج کنید تا از حالت فشرده ان را خارج کنید.
بعد از این کار لازم هست محتویات پوشه ای که در آن فایل زیپ را استخراج کردید ، به پوشه Plug-ins منتقل کنید. این پوشه در پوشه نصب فتوشاپ وجود دارد. اگر مسیر نصب فتوشاپ را از حالت پیشفرض تبدیل نداده باشید ، پوشه Plug-ins در پوشه Program Files وجود دارد.
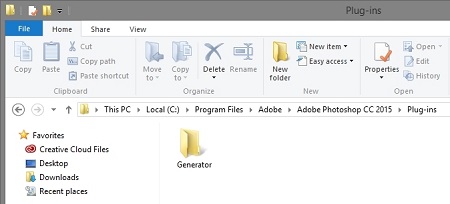
برای نصب پلاگین هایی که به صورت فایل زیب هستند محتوا را به پوشه پلاگین منتقل کنید
بعد از این کار فتوشاپ خود را یک بار ببندید و مجدد باز کنید تا وسیله افزایش شده را مشاهده کنید. این وسیله ها بسته به نوع آن ها در یکی از منو های فتوشاپ آشکار خواهند شد.
توجه داشته باشید برای نصب پلاگین های فتوشاپ به این روش ، در فتوشاپ های قدیمی ، لازم هست ابتدا اجازه دسترسی به این فایل ها را تایید کنید، برای این کار لازم هست از اقبال edit و سپس گزینه Preferences گزینه plug-ins را انتخاب کنید و در ورقه باز شده ، تیک گزینه Additional Plugins را پرکار کنید.
نصب پلاگین با فرمت exe
این فایل ها به آسودگی همانند سایر نرم افزار های ویندوز قابل نصب می باشند. کافیست بعد از اینکه ان را باز کردید ، گزینه های next را انجام کنید و پس از موافقت با قوانین ، ان را نصب کنید.
پس از اینکه نصب فایل به اتمام رسید کافیست فتوشاپ را ببندید و از اول باز کنید تا فایل نصب شده را در فتوشاپ مشاهده کنید. بسته به نوع پلاگین ، گزینه ای به یکی از منو های فتوشاپ افزایش خواهد شد. همچنین می توانید از منوی window و تب extension ، پلاگین های نصب شده را مشاهده کنید.
نصب پلاگین های فتوشاپ با استفاده از فایل Installer.jsx (فتوشاپ 2020 به بالا)
پس از اینکه فایل rar را استخراج کردید، ممکن هست فایلی با جمله Installer.jsx در آن مشاهده کنید که نصب پلاگین فتوشاپ را برایتان آسان تر خواهد کرد.
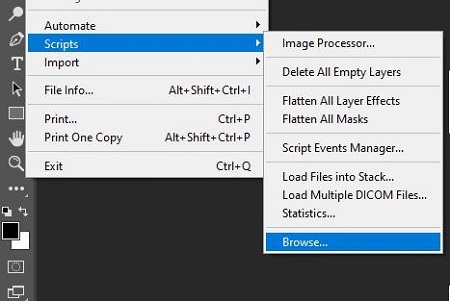
فایل اینستالر به شما کمک می کند نصب پلاگین فتوشاپ را اتومات انجام دهید
بعد از اینکه پلاگین شما نصب شد ، پیغامی برایتان آشکار خواهد شد که از شما می خواهد یکبار فتوشاپ را ببندید و دوبار آن را انجام کنید. بعد از اینکه این کار را انجام دادید پلاگین های نصب شده قابل استفاده خواهند بود.
نکته : ممکن هست در فایل دانلودی ، Installer.jsx را مشاهده نکنید، در این حالت باید محتویات پوشه Manual_ Installation را به مسیر زیر در موقعیت نصب شده فتوشاپ منتقل کنید.
/Adobe/CEP/extensions
نکته قابل توجه در این روش از نصب پلاگین فتوشاپ این هست که اگر بعد از نصب فایل قصد حذف آن را داشتید کافیست مطابق مراحل قبل فایل Installer.jsx را انجام کنید تا پلاگین حذف شود. در واقع فتوشاپ پیامی به شما خواهد داد که برای نصب باید پلاگین قبلی را حذف کنید و با پیش رفتن به مراحل می توانید ان را از فتوشاپ خود حذف کنید.
چگونه پلاگین هایی که به صورت دستی نصب کردیم را حذف کنیم؟

برای حذف پلاگین فتوشاپ می توانید به صورت دستی فایل های آن را حدف کنید
برای این کار لازم هست محتویاتی که به فولدر extension منتقل کردید را به صورت دستی حذف کنید.
آیا پلاگین های فتوشاپ نیز نیازی به آپدیت دارند؟
در برخی از موارد با اپدیت کردن خود فتوشاپ ممکن هست اجرای پلاگین ها مشکلاتی را به همراه داشته باشد در این هنگام لازم هست آن ها را به روز رسانی کنید. برای بروزرسانی پلاگین های فتوشاپ لازم هست ابتدا پلاگین نسخه قبل را حذف کنید. مراحل حذف را کمی قبل تر به شما گفتیم.
سپس نسخه جدید از پلاگین ها را همانند روش های قبلی به فتوشاپ خود افزایش کنید.
ایا فرایند نصب پلاگین فتوشاپ برای سیستم عامل مک گوناگون هست؟
اگر بخواهید پلاگین را از خود فتوشاپ و با فایل Installer.jsx نصب کنید ، تفاوتی وجود نخواهد داشت اما اگر می خواهید به صورت دستی فایل ها را نصب کنید لازم هست از مسیر زیر برای انتقال فایل های پلاگین استفاده کنید :
/Library/ApplicationSupport/Adobe/CEP/extensions/
جمع بندی مطالب
در این مقاله سعی کریم به اموزش نصب پلاگین های فتوشاپ بپردازیم. همانطور که خواندین چندین روش برای نصب پلاگین های فتوشاپ وجود دارد که می توانید از آن ها استفاده کنید. با این وجود بهتر هست پلاگین ها را از فروشگاه خصوصی adobe دانلود کنید.
منبع: بیتوته




